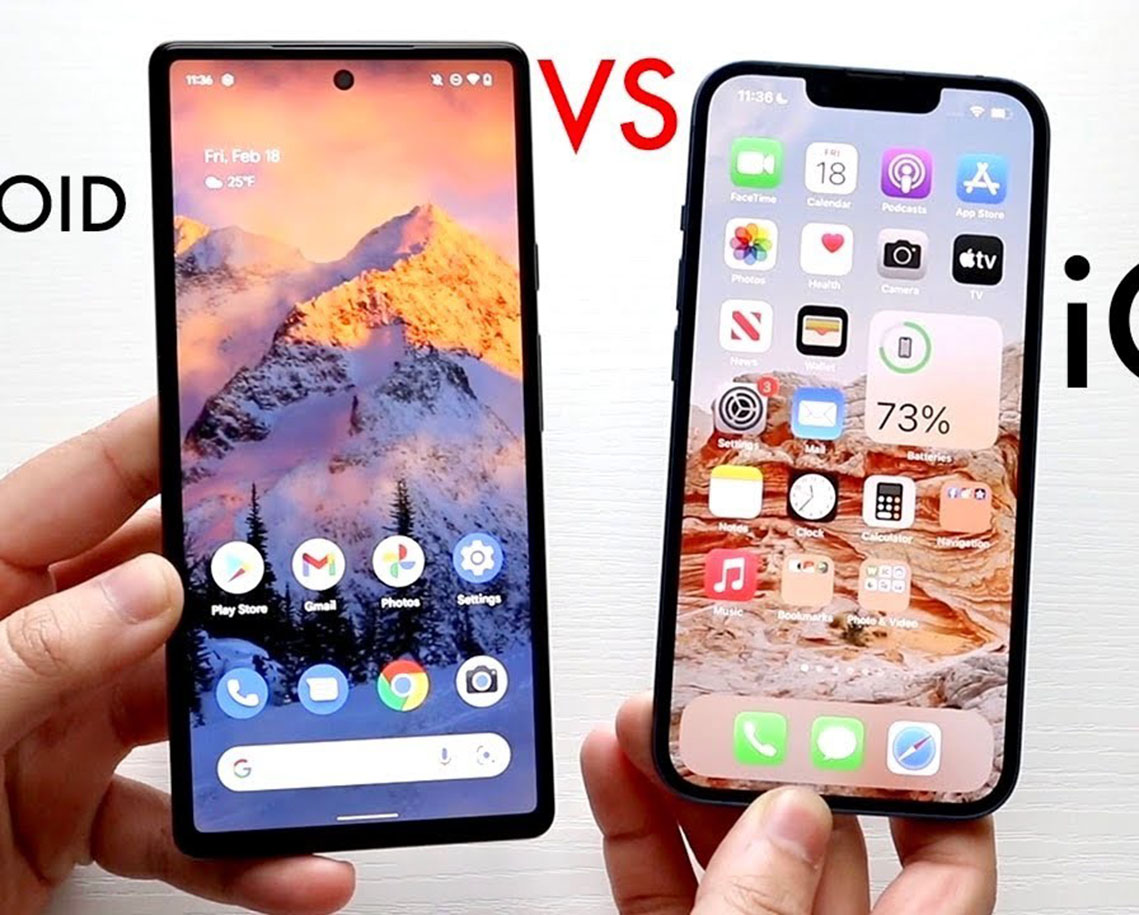Screenshots sind eine nützliche Funktion, um schnell und einfach Bildschirmfotos zu erstellen. Chrome OS ist das Betriebssystem von Google, das auf verschiedenen Geräten wie Chromebooks, Tablets und Convertibles läuft. In diesem Artikel geht es darum, wie man Screenshots auf Chrome OS Tablets ohne Tastatur und mit Tastatur erstellen kann.
Entdecke jetzt die neuesten HEMA-Produkte und erlebe Qualität und Stil in jedem Detail!
Um inspirierende
Angebote zu entdecken.
Entdecke die bequemste Art, gebrauchte Elektronik bei ZOXS zu verkaufen und zu kaufen!
Erlebe den
einfachen und sicheren Online-Service für gebrauchte Technik.
Screenshots mit Chrome OS Tablets ohne Tastatur

Das Erstellen von Screenshots auf einem Tablet ohne Tastatur kann eine Herausforderung sein, da es keine dedizierte Taste für Screenshots gibt. Es gibt jedoch mehrere Möglichkeiten, um Screenshots auf einem Chrome OS Tablet ohne Tastatur zu erstellen.
Power- und Lautstärketasten: Die meisten Chrome OS Tablets haben eine Power-Taste und Lautstärketasten. Um einen Screenshot zu erstellen, müssen Sie die Power-Taste und die Lautstärketaste gleichzeitig drücken und gedrückt halten. Der Bildschirm wird dann für einen Moment weiß und der Screenshot wird gespeichert.
Bildschirmfoto-App: Es gibt auch eine Bildschirmfoto-App, die auf einigen Chrome OS Tablets vorinstalliert ist. Wenn Sie die App öffnen, können Sie den Bereich auswählen, den Sie erfassen möchten, und den Screenshot speichern.
Google Assistant: Ein weiterer Weg, um Screenshots auf einem Chrome OS Tablet ohne Tastatur zu erstellen, ist über den Google Assistant. Sie müssen nur den Google Assistant öffnen und sagen „Okay Google, einen Screenshot machen“. Der Screenshot wird dann automatisch erstellt und gespeichert.
Screenshots in Chrome OS mit Tastatur

Das Erstellen von Screenshots auf einem Chrome OS Tablet mit Tastatur ist viel einfacher, da es eine dedizierte Taste für Screenshots gibt. Die Tastenkombination zum Erstellen von Screenshots auf einem Chrome OS Tablet mit Tastatur lautet:
Für den gesamten Bildschirm: Drücken Sie die Ctrl- und Windowstaste (auch als Suchtaste oder Lupentaste bezeichnet) gleichzeitig und dann die Taste „Switch Window“ (auch als F5-Taste bezeichnet). Der Screenshot wird dann automatisch erstellt und gespeichert.
Für einen bestimmten Bereich: Drücken Sie die Ctrl- und Windowstaste gleichzeitig und dann die Umschalttaste (auch als Shift-Taste bezeichnet) und die Taste „Switch Window“. Der Mauszeiger wird dann zu einem Kreuz und Sie können den Bereich auswählen, den Sie erfassen möchten. Sobald Sie den Bereich ausgewählt haben, wird der Screenshot automatisch erstellt und gespeichert.
Fazit
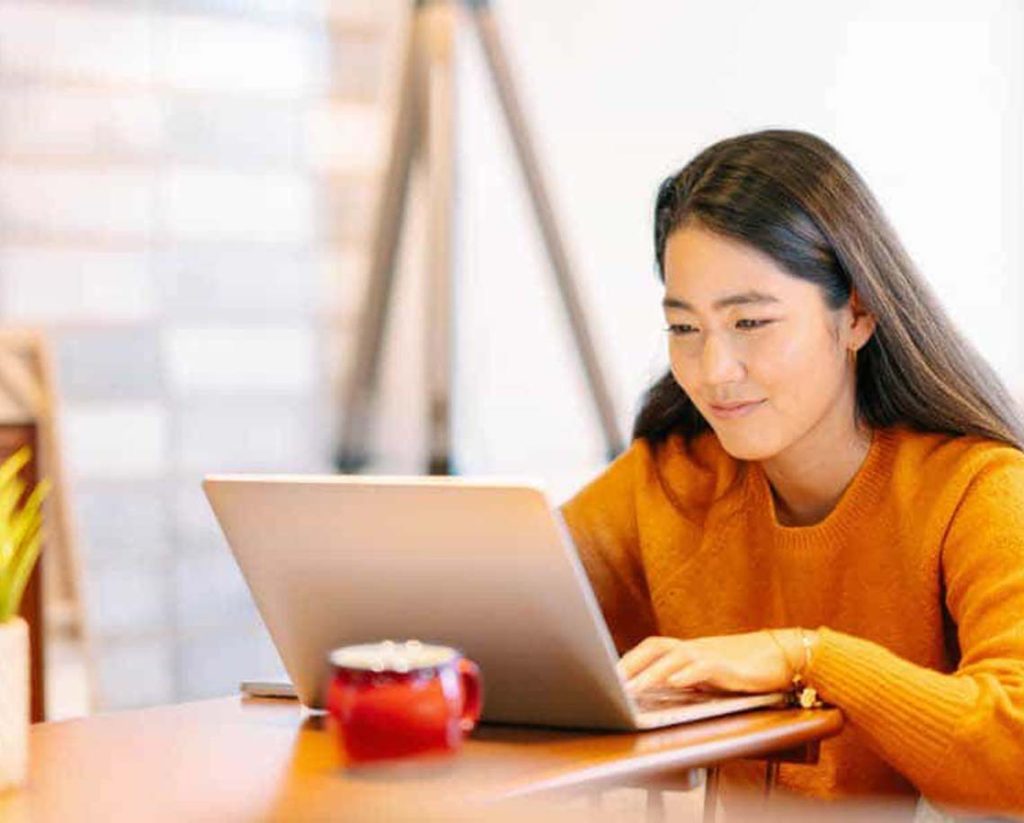
Das Erstellen von Screenshots auf einem Chrome OS Tablet kann auf verschiedene Arten erfolgen, je nachdem ob man eine Tastatur hat oder nicht. Auf einem Tablet ohne Tastatur kann man die Power- und Lautstärketasten oder den Google Assistant nutzen, um Screenshots zu erstellen. Auf einem Tablet mit Tastatur ist es viel einfacher, da es eine dedizierte Taste für Screenshots gibt. Mit der Tastenkombination Ctrl + Windowstaste + Switch Window (F5) kann man den gesamten Bildschirm erfassen und mit Ctrl + Windowstaste + Shift + Switch Window kann man einen bestimmten Bereich auswählen. Egal welche Methode man bevorzugt, das Erstellen von Screenshots auf einem Chrome OS Tablet ist einfach und kann in vielen Situationen hilfreich sein.